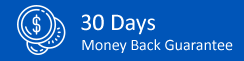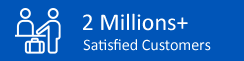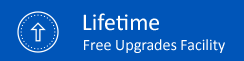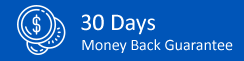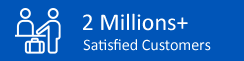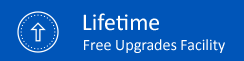AutoArchive Settings in Outlook - Complete Guide
Applies to: Office 365, Outlook 2021, 2019, 2016, 2013, 2010, 2007, and 2003.
Outlook AutoArchive Settings - AutoArchive feature in Outlook enables you to keep old or less important items separate from the original one or delete unwanted items to maintain Outlook's speed and performance.
Important Notes:
- In Outlook 2003 and Outlook 2007, the AutoArchive settings are turned on by default according to the folders' aging period.
Calendar (6 months)
Tasks (6 months)
Journal (6 months)
Sent Items (6 months)
Deleted Items (6 months)
- In Outlook 2010 and Later versions, the AutoArchive settings are turned off by default.
[Note: If you upgrade your Outlook version from 2007 to 2010 or later versions then, the AutoArchive settings will remain the same.]
- Contacts folder does not have an Archive property so it cannot be archived.
- The location of the Outlook data file (Archive database) must be on the local system. It cannot be stored on a network drive as this facility is only available in Outlook 2010 and with some specific conditions.
- Outlook can archive all the items that are stored in an email folder like Excel, Word, PDF, or etc., that are attached to an email message.
- If you are working in an organization and your Outlook profile is connected with the Exchange server which uses Microsoft Exchange Server online archive feature then, the archive command and feature will not appear in your Outlook account. The network administrator can also disable this feature.
Best Practice:
Turned on default AutoArchive settings for all the Outlook folders ↓ and then configure an individual folder to specify different archive settings ↓ or disable AutoArchive settings for this folder.
Turn on the AutoArchive Feature in Outlook:
For Outlook 2010 and Later Versions:
- Go to the File menu, click Options.
- Click on the Advanced tab and click AutoArchive Settings.
For Outlook 2007 and Outlook 2003:
- Go to the Tools menu, click Options, and then click on the Other tab.
- Click AutoArchive.
Now follow the given below steps:
- Select the checkbox labeled "Run AutoArchive every" and enter the number of Days to specify how frequently you want to run the AutoArchive feature.
- Click the checkbox labeled "Prompt before AutoArchive runs " to get a notification before the items are archived.
- Click the checkbox labeled "Delete expired items (e-mail folders only)" to delete the expired items permanently.
- In Default folder settings for archiving,
-- Set the time period for archiving items.
Now, you will have two options.
-- Move old items to (Choose this option to keep old items as a backup.)
-- Permanently delete old items (Choose this option to permanently delete old items.)
- Click Ok two times.
Set the AutoArchive Properties for a Folder
For Outlook 2010 and Later Versions:
Method 1: Open AutoArchive Settings
- Select the folder that you want to AutoArchive.
- Click the Folder tab and then click AutoArchive Settings.
Method 2: Open AutoArchive Settings
- Right-click on the folder and click Properties
- From the tab, click AutoArchive
For Outlook 2007 and Outlook 2003:
- In the Folder List, right-click the folder, and then click Properties.
- Click the AutoArchive tab.
Now follow the given below steps:
- Click the option with labeled "Do not archive items in this folder" if you do not want to archive this folder.
- Click the option with labeled "Archive items in this folder using the default settings" to keep the default archive settings.
- Click the option with labeled "Archive this folder using these settings" to change the default archive settings.
- Click Ok.